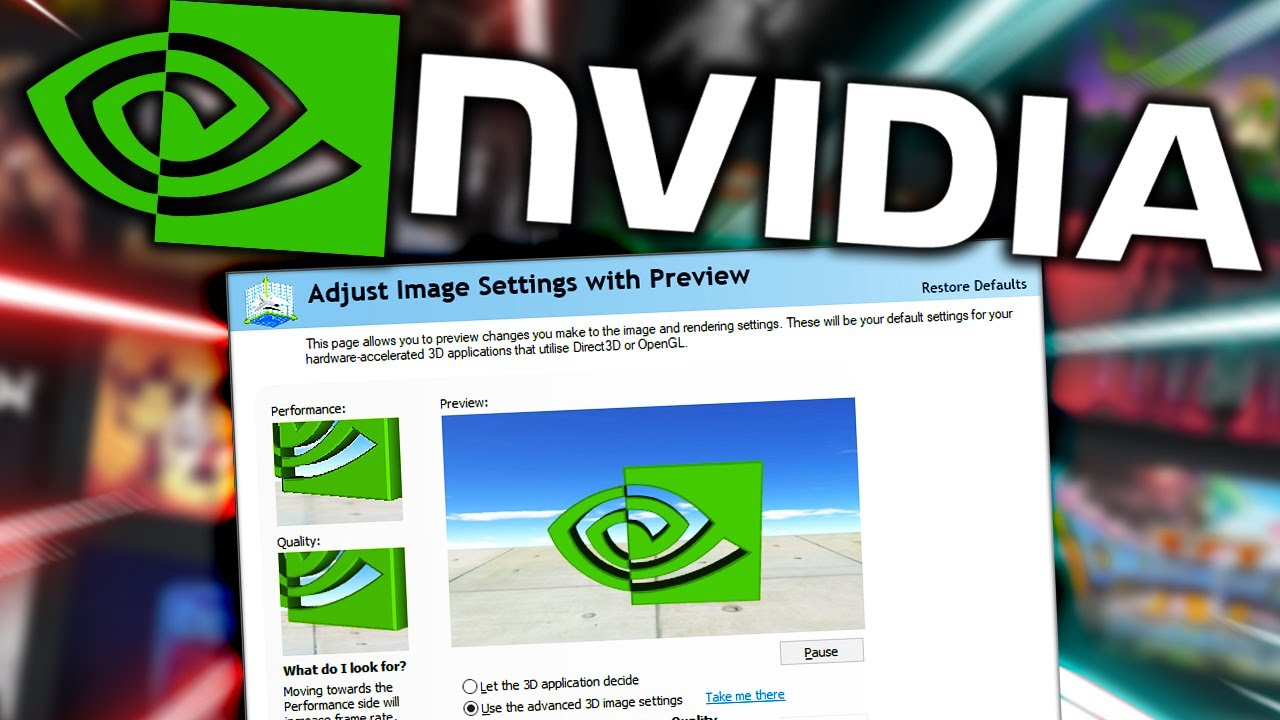 This Nvidia control panel best quality settings for gaming tutorial will show you how to optimize the Nvidia control panel for the ultimate and highest gaming performance, image quality and FPS that can be achieved on gaming laptops, high end and low end PCs. This guide focuses on the Manage 3D settings area which gives you the most control over visual quality in games. I'll also show you how to download, how to get and how to use the Nvidia control panel. If your Nvidia control panel is missing, not showing or not opening, let me know and I'll make a video about it. Want a SweetFX / ReShare or Nvidia Inspector utilities tutorial for advanced tweaking? Let me know in the comments! - shogoz
This Nvidia control panel best quality settings for gaming tutorial will show you how to optimize the Nvidia control panel for the ultimate and highest gaming performance, image quality and FPS that can be achieved on gaming laptops, high end and low end PCs. This guide focuses on the Manage 3D settings area which gives you the most control over visual quality in games. I'll also show you how to download, how to get and how to use the Nvidia control panel. If your Nvidia control panel is missing, not showing or not opening, let me know and I'll make a video about it. Want a SweetFX / ReShare or Nvidia Inspector utilities tutorial for advanced tweaking? Let me know in the comments! - shogoz HUGE credit to Koroush Ghazi at TweakGuides for the reliable information:
Subscribe to me for instant regret
Twitch:
My Discord:
If you'd like to support the channel:
NVIDIA Control Panel Windows Store App missing / won't install or launch
3D Settings for Nvidia Control Panel NVCP
This is the main section for configuring important graphics and performance-related settings on your Nvidia GPU. There are three major sub-components here: Adjust Image Settings With Preview; Manage 3D Settings; and Configure Surround, PhysX.
Adjust Image Settings with Preview
The options are: Let the 3D Application Decide – which reduces your ability to enhance and further control game graphics quality and performance via the NVCP. Use the Advanced 3D Image Settings – this setting allows you to greatly optimise games. Use my preference emphasizing
Manage 3D Settings
Any setting you change under Global Settings applies to all games and other 3D applications on your system, while those you change under Program Settings only apply to the specific game or program you select in the drop-down box at the top.
Image sharpening
Turn off image sharpening and GPU scaling.
Ambient Occlusion
Ambient Occlusion, such as SSAO (Screen Space Ambient Occlusion), HBAO (Horizon Based Ambient Occlusion) or HDAO (High Definition Ambient Occlusion), it's best to first try that rather than to force AO from the NVCP.
Anisotropic Filtering
The options for this setting are Application Controlled, Off, 2x, 4x, 8x, and 16x. Most games will benefit from using forced 16x AF.
Antialiasing FXAA
AA is a technique used to smooth the appearance of jagged lines.
Antialiasing Gamma Correction
This setting has no impact on modern DirectX games.
Antialiasing Mode
Set to Application-controlled.
Antialiasing Setting
Attempting to force MSAA, or AA methods based on MSAA, such as Coverage Sampling Antialiasing (CSAA) or Multi-Frame Sampled Antialiasing (MFAA), will only work for some games.
Antialiasing Transparency
Causes performance and/or compatibility issues in most games.
CUDA GPUs
For gaming purposes, components such as PhysX physics simulations or AI processing can be GPU accelerated using CUDA to improve performance.
DSR Factors
Dynamic Super Resolution (DSR) is a feature that allows you to render a game at a higher resolution than your monitor's native resolution (its max supported resolution), and then rescales the higher resolution image to match your native resolution
DSR Smoothness
This setting comes into effect when the DSR - Factors setting is enabled. GeDoSaTo (Generic DownSampling Tool) provides many more options than DSR.
Maximum Pre-Rendered Frames / Low Latency Mode / Max Frame Rate
Controls the max number of frames the CPU prepares in advance. Can cause input lag.
Multi-Frame Sampled AA (MFAA)
Provides MSAA-like Antialiasing quality at a lower performance cost.
OpenGL rendering GPU
Determines how OpenGL games and applications handle rendering when connected to multiple displays and/or if using two or more different types of Nvidia GPUs.
Power Management Mode
The options are Optimal Power, Adaptive and Prefer Maximum Performance.
Shader Cache
Texture filtering Anisotropic Sample Optimization
Set to Off to ensure the highest image quality
Texture filtering Negative LOD bias
Set this to Clamp NOT Allow.
Texture filtering Quality
Options include High Performance, Performance, Quality and High Quality.
Texture filtering Trilinear Optimization
Threaded Optimization
Triple Buffering
Vertical Sync / VSYNC
If you have a Gsync monitor, skip this.
Virtual Reality Pre-rendered Frames
Virtual Reality – Variable Rate Super Sampling
Other options in the NVCP include display settings which allow you to:
Change resolution, adjust desktop colour settings, rotate display, rotate display, view HDCP status, set up Digital Audio, adjust desktop size and position and set up multiple displays. Other NVIDIA control panel video settings are: adjust colour settings and adjust video image settings.

0 Comments